1-5.ワードプレスのウィジェット(サイドバー)設定方法について
ブログに訪問してきた人が閲覧しやすいようにワードプレスでウィジェットというサイドバーに各ウィジェットを設置していきます。
この記事では、当ブログのテーマ「AFFFFINGER6」を使った説明になりますが、基本的な部分は同じです。
ウィジェット(サイドバー)の設置方法について
サイドバーは、パソコンで見られている方なら、右側に表示されているエリアのことです。
スマホなら記事の後に表示されます。
当ブログで言うと下記の部分です↓
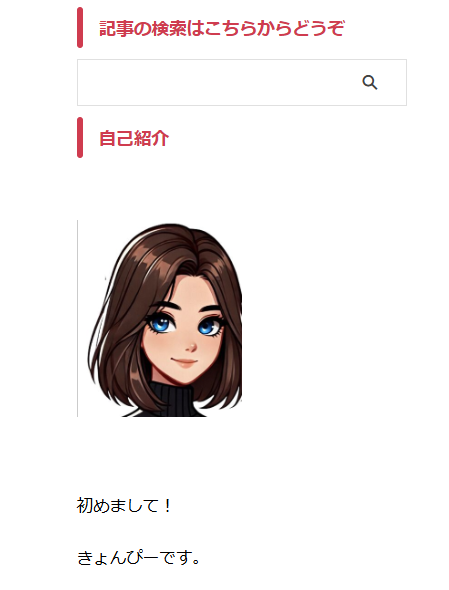
まず、ウィジェットに設置する項目は、下記のものを設定していきます。
・検索
・プロフィール
・カテゴリー
・アーカイブ
ウイジェットの設定方法について
ウイジェットの設定するには、WordPress のダッシュボードから左側メニューの「外観」→「ウイジェット」を選択してください。
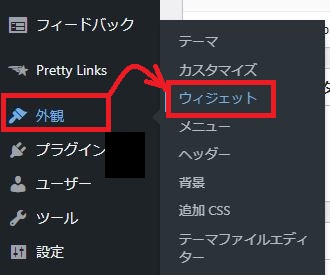
初期設定としては、赤で囲んだサイドバーバートップというところに、以下の4つをサイドバーに入れておきます。
・検索
・テキスト
・カテゴリー
・アーカイブ
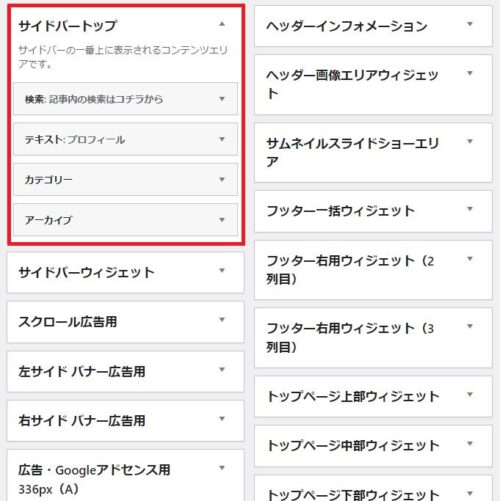
もし、削除したりしていたら、左側にある利用できるウイジェットのところから選択して配置することができます。
削除したいときは、左側へドラッグ&ドロップで削除をしてください。
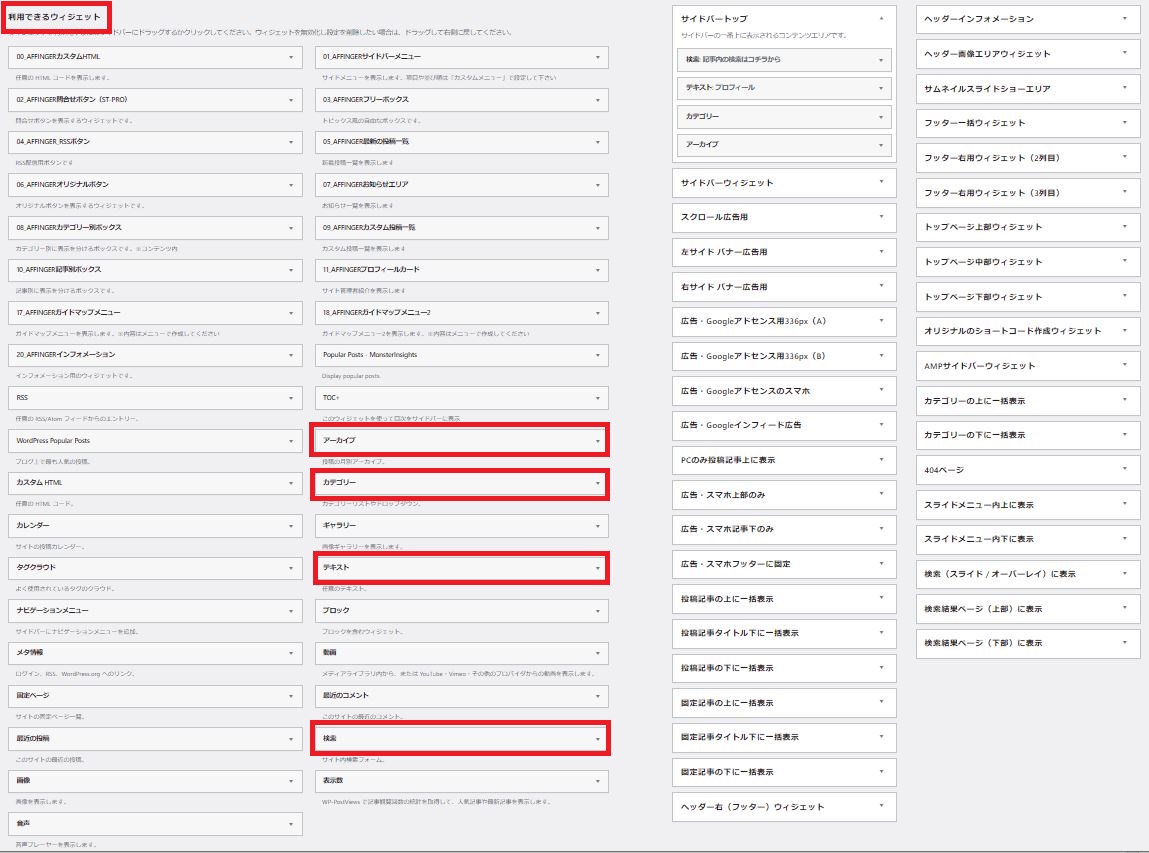
ウイジェットを追加するときは、利用できるウイジェットの右側の▼をクリックするとポップアップ画面が下のように表示されます。
ウイジェットとして配置したい箇所を選択し、最後に「ウイジェットを追加」ボタンをクリックすると設置することができます。
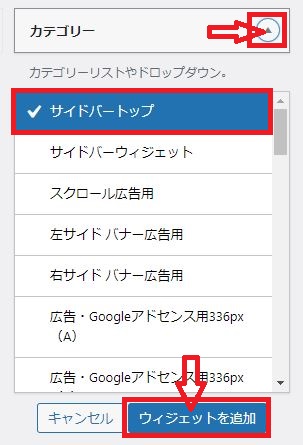
デフォルトではフッター1にある
・『アーカイブ』
・『メタ情報』
この2つは不要なので削除します。
左側にドラッグ&ドロップすれば削除しておきましょう。
カテゴリーをドラッグ&ドロップしブログサイドバーに表示させるようにします。
検索の設定
ウイジェットの検索設定方法について解説します。
①「検索」の右側にある「▼」をクリックすると下のような画面が開きます。
もう一度クリックする画面が閉じられます。
画面が展開されたら、タイトルに「ブログ内検索」と入力してください。
入力が完了したら、右下の最後に「SAVE」ボタンをクリックすれば設定完了です。
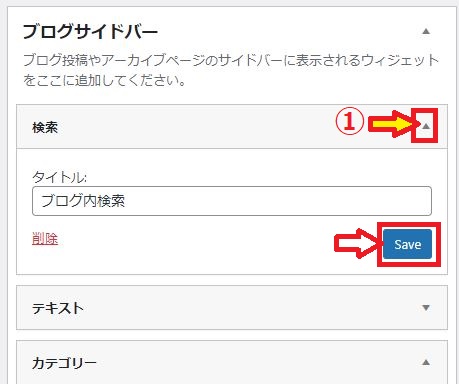
プロフィールの設定方法について
プロフィールは、『テキスト』というウィジェットで作成します。
テーマによっては、プロフィールの設定が可能なものもあるので、それを使用しても問題ありません。
当ブログでは、キャラクター表示を大きくしたいのでテキストで設定しています。
キャラクターが作成できていない時は、プロフィールの作成は後々でも大丈夫ですが、やり方は覚えておきましょう!
後で設定するときは、『テキスト』のタイトルにプロフィールと入力だけしておきましょう。
キャラ名やキャラ画像が決まったら、このテキストにて編集していきます。
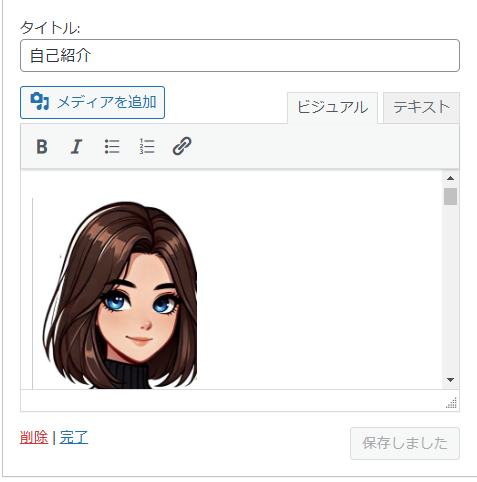
プロフィールの抜粋版としてこちらに記載し、詳細はプロフィール記事にリンクで誘導するようにします。
イメージは当ブログのサイドバーで確認してみてください。
入力が完了したら、「SAVE」→「完了」ボタンをクリック。
カテゴリー設定
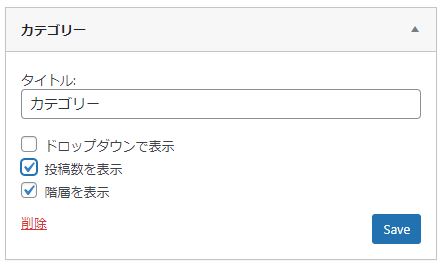
【カテゴリーの設定】
・投稿数を表示
・階層を表示
の2つにチェックして『保存(SAVE)』ボタンをクリック!
以上でカテゴリーの設置は完了です。
アーカイブの設置方法
アーカイブは、タイトルに「アーカイブ」を入力し、
・✅ドロップダウンで表示にチェック
・投稿数にはチェックを入れない
設定が完了したら、「SAVE」→「完了」をクリック。
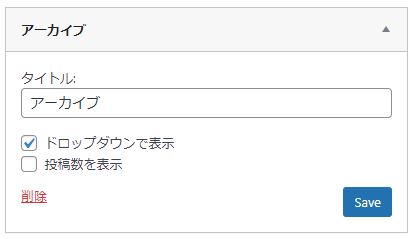
ウイジェット設定の確認
最後に、サイドバーに表示させる『ウィジェット』の順番と文字の確認をしましょう。
順番は、下の画像のようになっていればokです。
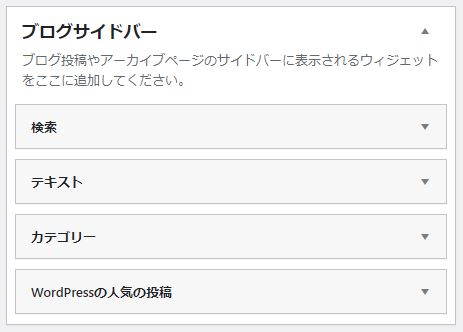
順番がおかしい場合は、
ドラッグ&ドロップすれば
簡単に移動させることができますよ(^^♪
ワードプレスのバージョンアップについて
以前にコンサルしていて良くあった質問として
ワードプレス(WordPress)のバージョンアップに関して少しお話しておきますね。
ブログを運営しているとワードプレス(WordPress)のバージョンアップの更新情報が届きます。
ここで、慌てて更新してはいけません。
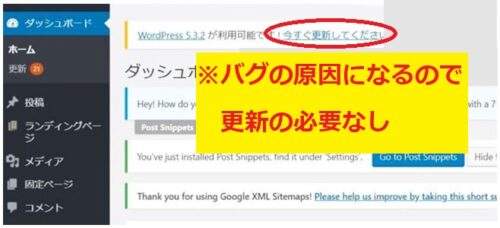
バグが無くなると、自動で更新されますから、
完全放置して大丈夫なんですよ!
メールで自動的に
『WordPress〇〇〇へのサイト更新が完了しました』と案内が来ます。
メールの頻度しては、1か月~3か月に1回ぐらいで案内が届けばまったく問題ありません。
覚えておいて下さいね(^^♪
次は、プロフィールの書き方です↓

